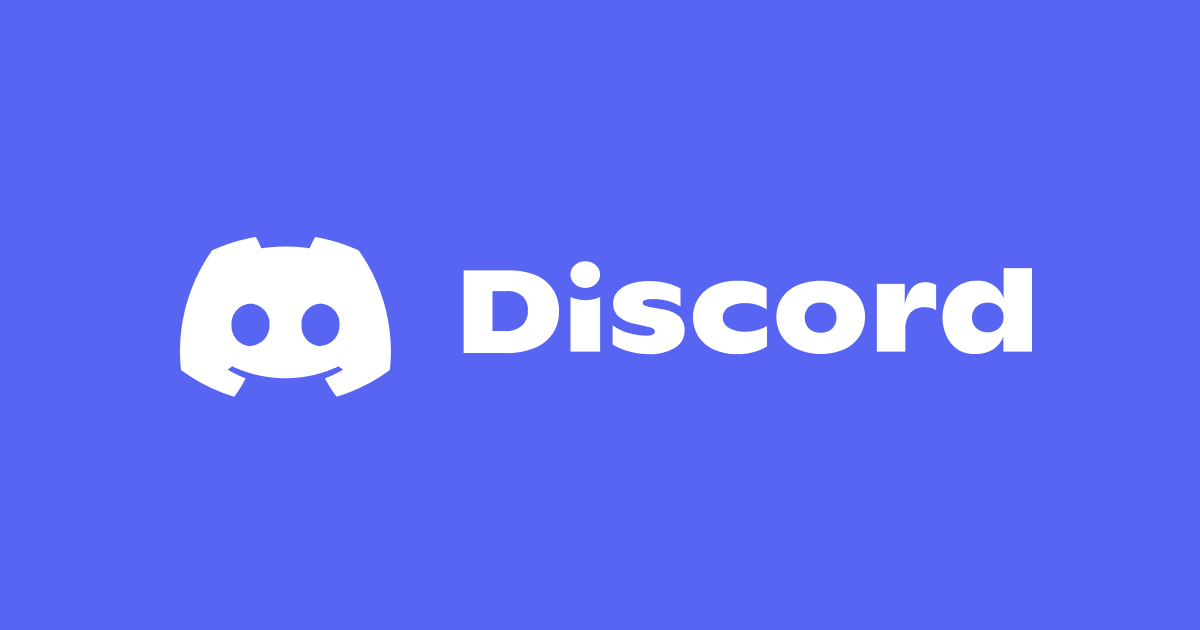
Discordでコミュニティ向けのサーバを立ててみた
2022年9月1日からSlackのフリープランは90日以上ログを遡ることができなくなりました。プライベートにてフリープランで連絡用途に使っていましたが、手軽には振り返ることができなくなり割と痛手です。
基本時折連絡用途に使っていたくらいで、連携機能もRSSやTwitter投稿を通知させる程度でしたし、何よりゲーム関係のスペースだったのでDiscordに切り替えることにしました。とはいえ、これまで自身で立てたDiscordサーバはメモ書きとかRSS購読用途でしか使っていなかったため、複数人とのやりとり用途は初です。現在進行形ではありますが設定した内容をまとめてみました。
サーバを立てる
左メニューから「サーバを追加」を選択します。ゲーム向けとしてのテンプレートがあるので今回はこれを選択。
用途としては「クラブ・コミュニティのため」を選択しました。
ボイスチャンネルの削除
特に用がないので削除しておきます。残っているカテゴリについては「カテゴリーの削除」にて行います。
ロールの追加
最初から存在するeveryone 以外に管理用のロールも追加しておきます。
「サーバの設定」から「ロール」を選択します。
「ロールの作成」を選択します。
管理用として「ロール名」は「管理者」とでもしておきます。「権限」タブの最下に「管理者」があるのでそれを有効にして完了です。
チャンネルの追加
管理者用と一般用のチャンネル2種類を用意してみます。
管理者用の場合はチャンネルの設定から「権限」を選択して「プライベートチャンネル」を有効にします。管理者アクセス権限維持のためにロールには「管理者」が指定され、プライベートチャンネル故に「@everyone」のアクセスが禁止されます。
一般用チャンネルはチャンネルを更に追加することで完了です。ファイルアップロード制限やトピック、設定の変更を防ぎたい場合は個別に@everyoneから許可を外します。
招待用URLの発行
Discordの招待用URLはデフォルトでは7日後に無効となります。期限をもたせたくない場合は、招待リンクの編集から「期限なし」にするとよいでしょう。
あとがき
絵文字の追加なども出来ますが、とりあえず最低限のコンタクトが取れる設定にて行ってみました。サーバに対して細かく設定を行わない限り、基本的にできるのはカテゴリの追加、チャンネルの追加、権限の変更くらいです。色々なDiscordサーバで実現できているBot動作などは個別に実装が必要となります。










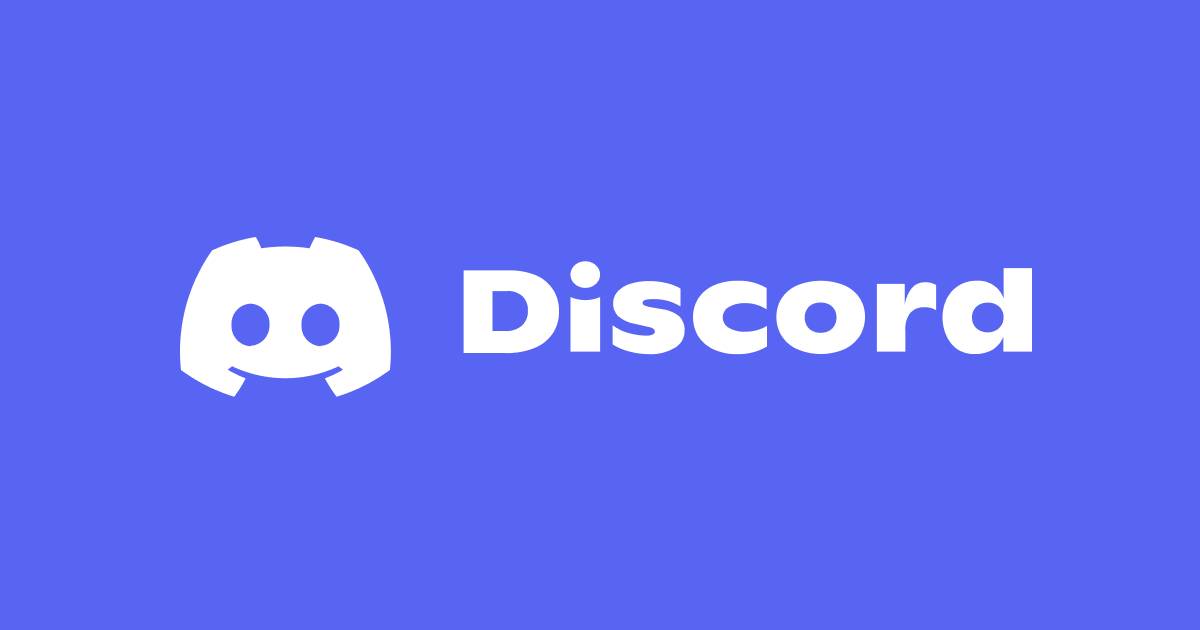

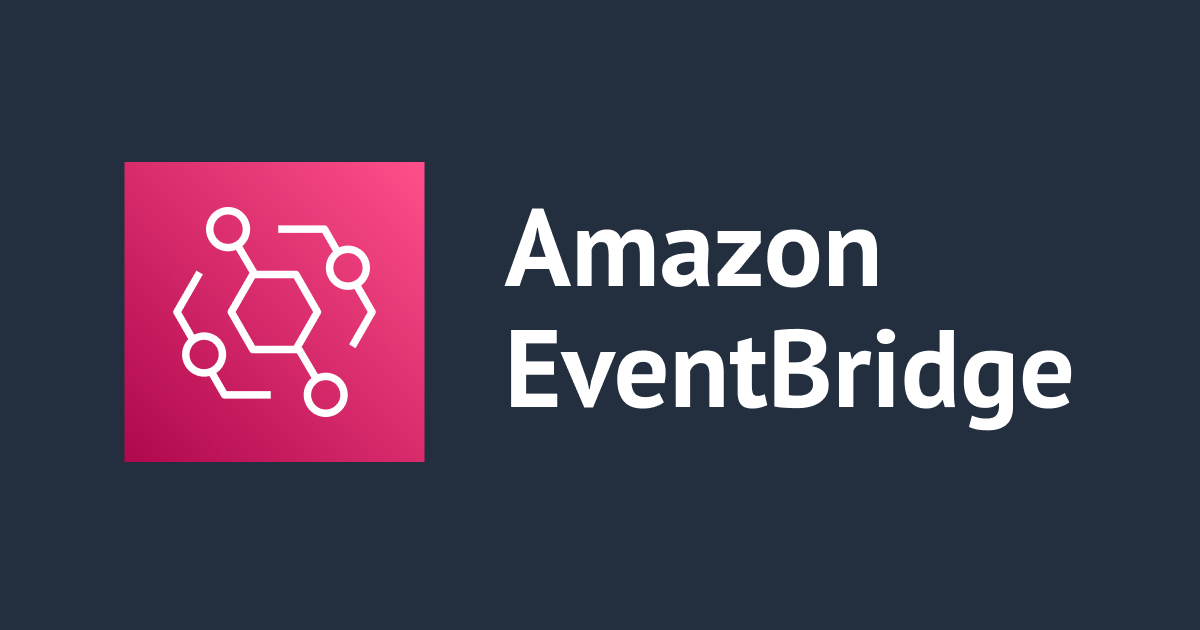


![[Rust] Discordのbotを作ってみる [Serenity]](https://devio2023-media.developers.io/wp-content/uploads/2022/09/eyecatch_discord2022_1200x630-1.png)
